

For Date rules, we recommend using the DATE function to input dates: There are three types of date rules in Google spreadsheets.

Text is exactly – the cell value exactly matches the defined inputĭate rules are another key rule set for conditional formatting in Google Sheets.Text ends with – the cell value ends with the defined input.Text starts with – the cell value starts with the defined input.Text does not contain – the cell value does not include the defined input.Text contains – the cell value includes the defined input.Is not empty – the cell contains any character other than spaces.Is empty – the cell is empty or contains only spaces.Here’s a complete list of all the text rules available in Google Sheets.
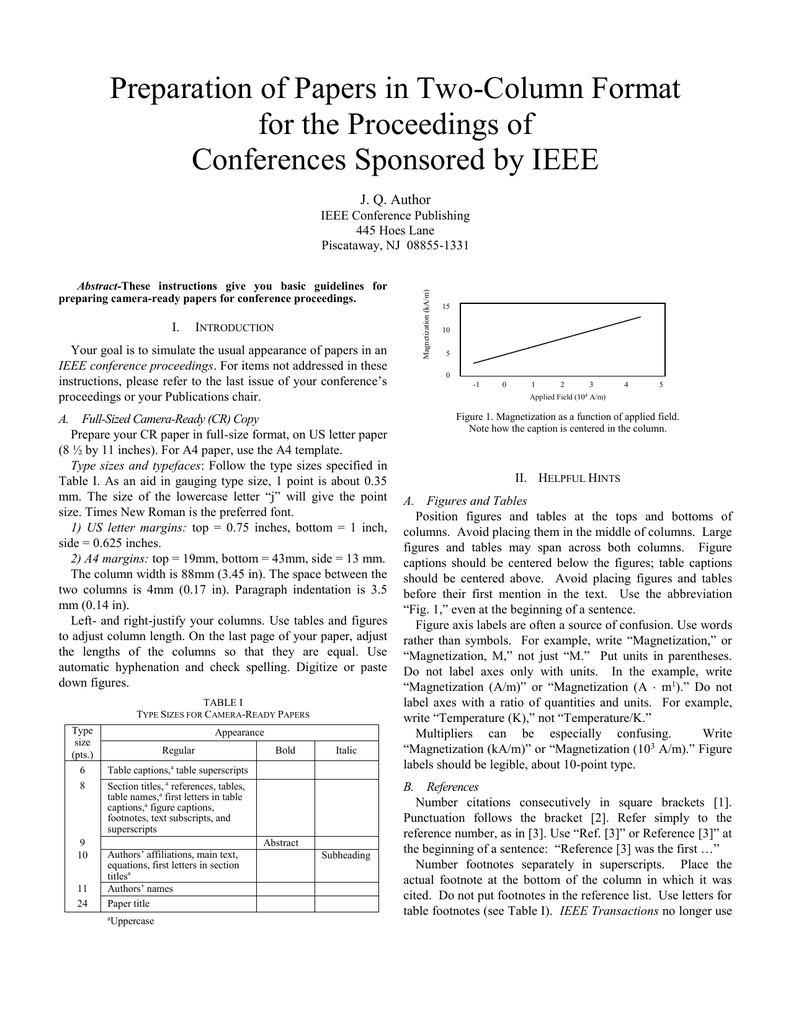
The result: cells A11:A20 are highlighted in light green, as specified by the Formatting style. This will highlight any dates in column A that start with “1”. Then set the Text starts with rule to “1”. Text RulesĪlthough Text rules suggest they can only be applied to text-formatted cells, we can actually use them on any kind of cell.įor example, let’s identify the dates in column A with days that begin in “1”.įirst, choose the data range A2:A32 to select the dates. The Format cells if… section is the most important aspect of single color conditional formatting. This section offers several unique formatting rules we can deploy. To set up single color conditional formatting, select Format > Conditional formatting.


 0 kommentar(er)
0 kommentar(er)
